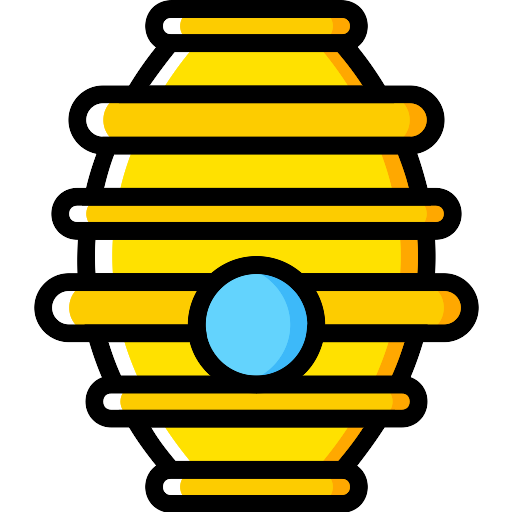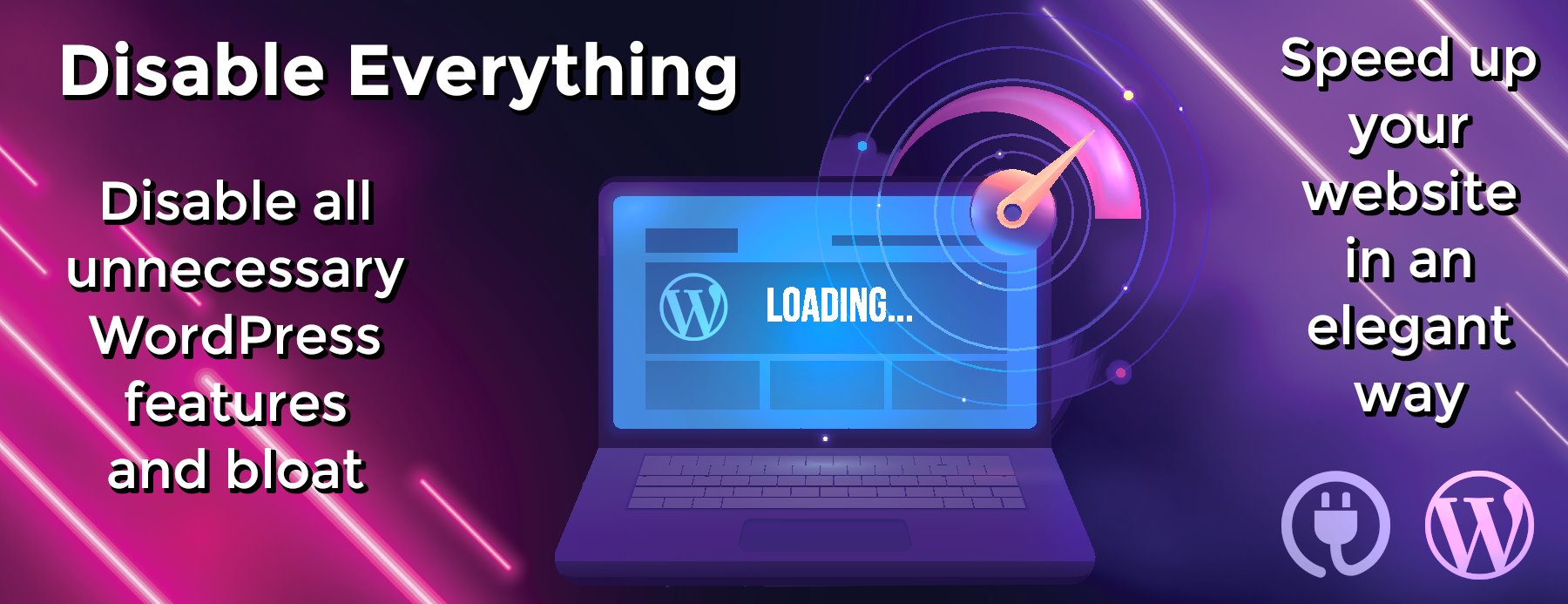graphql-digital-transformation
eCommerce
JavaScript
KaTaNa Stack
A simple stack to kick-start integrating Apollo(GraphQL), Meteor and React with eCommerce applications like PrestaShop/SuiteCRM/Wordpress.
Live Application
Basic Requirements
- PrestaShop/SuiteCRM/Wordpress vanilla installations can be done on separate/same server as per your requirement.
- Similarly, this project can be deployed as a Meteor application.
-
All you need to do is configure and connect the above systems together by using
settings.json.
Refer the Configurations/Changes section for more details.
Includes
- Apollo server
- Apollo client
- React
- Accounts UI, Basic & password
- ES6 syntax
- PrestaShop/SuiteCRM/Wordpress basic configurations, schema and resolvers
Running the application
meteor npm install
meteor --settings settings.json
Folder structure
Configurations/Changes
1. PrestaShop
Under settings.json, modify the following
-
PRESTA_API_URL: PrestaShop REST URL -
PRESTA_KEY: PrestaShop Basic Authentication Key for accessing the REST services. -
PRESTA_PDF_LINK: Modify just the hostname here with PrestaShop hostname.
Navigate the PrestaShop Admin-UI
Remove all the discounts applicable for different products as currently the application is not able to handle discounts.
Changes for enabling PDF generation without authentication
NOTE: This step is required else PDF generation will not happen as it requires authentication being a default behavior.
-
Open the file
PrestaShop_App_Location/apps/prestashop/htdocs/controllers/front/PdfInvoiceController.php.
NOTE: If it is a bitnami installation, thenPrestaShop_App_Location = ~/stack. -
Comment the line
Tools::redirect('index.php?controller=authentication&back=pdf-invoice'); - Save the file, PDF generation should work fine now.
2. SuiteCRM
Under settings.json, modify the following
-
SUGAR_API_URL– SuiteCRM REST URL, Example:SuiteCRM_Url/service/v4_1/rest.php -
SUGAR_USERNAME– SuiteCRM Admin Username -
SUGAR_PASSWORD– SuiteCRM Admin Password
3. WordPress
Under settings.json, modify the below two properties
-
WP_API_URLis the REST API URL of the WordPress application. -
WP_NO_IMAGE_LINKis the location of the media link for No-Image.
Image Location can be found by just clicking on the image underMedia sectionand capture theURL value.
Example: http://wordpress-hostname/wp-content/uploads/2016/10/No-image-found.jpg
Navigate the WordPress Admin UI
-
Under
Plugins section, add the plugin –WordPress REST API(Version 2) [WP REST API | Version 2.0-beta13.1 | By WP REST API Team] -
Under
Pages section, add pages for corresponding PrestaShop Categories -
Under
Media section, upload the required Images for corresponding PrestaShop Products
4. Mapping Prestashop (Categories and Products) with WordPress (pages and media)
Access/Enable the Admin Tab in Navigation/Menu Bar
Regiter as admin user
In the Navigation/Menu Bar, click Sign-In
A pop-up will open, click Create account link
Enter Username, Password and Password (again). NOTE: Username should be admin only.
Click Create account button
Your account will be created successfully and you will automatically logged in
Now you should be able to see Admin Tab in the Navigation/Menu Bar
Manage Mappings under Admin Tab in Navigation/Menu Bar
Here you can see separate sections to create/update the Category and Product Mappings
-
Category Mapping
Click Edit against any PrestaShop Category row, a textbox will appear
Enter the WordPress Page ID (This can be obtained using the REST service of WordPress) and click Save
You should now be able to see the WordPress content when you navigate to PrestaShop Page and select the category -
Product Mapping
Click Edit against any PrestaShop Product row, a textbox will appear
Enter the WordPress Image Link (This can be obtained using WordPress Admin UI under Media section)and click Save
You should now be able to see the WordPress Images against the respective products when you navigate to PrestaShop Page and select the category