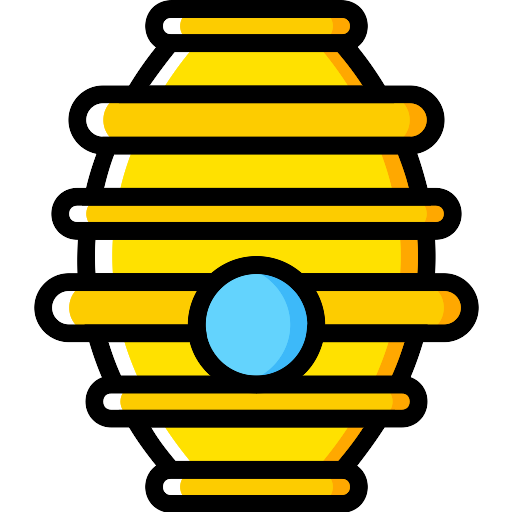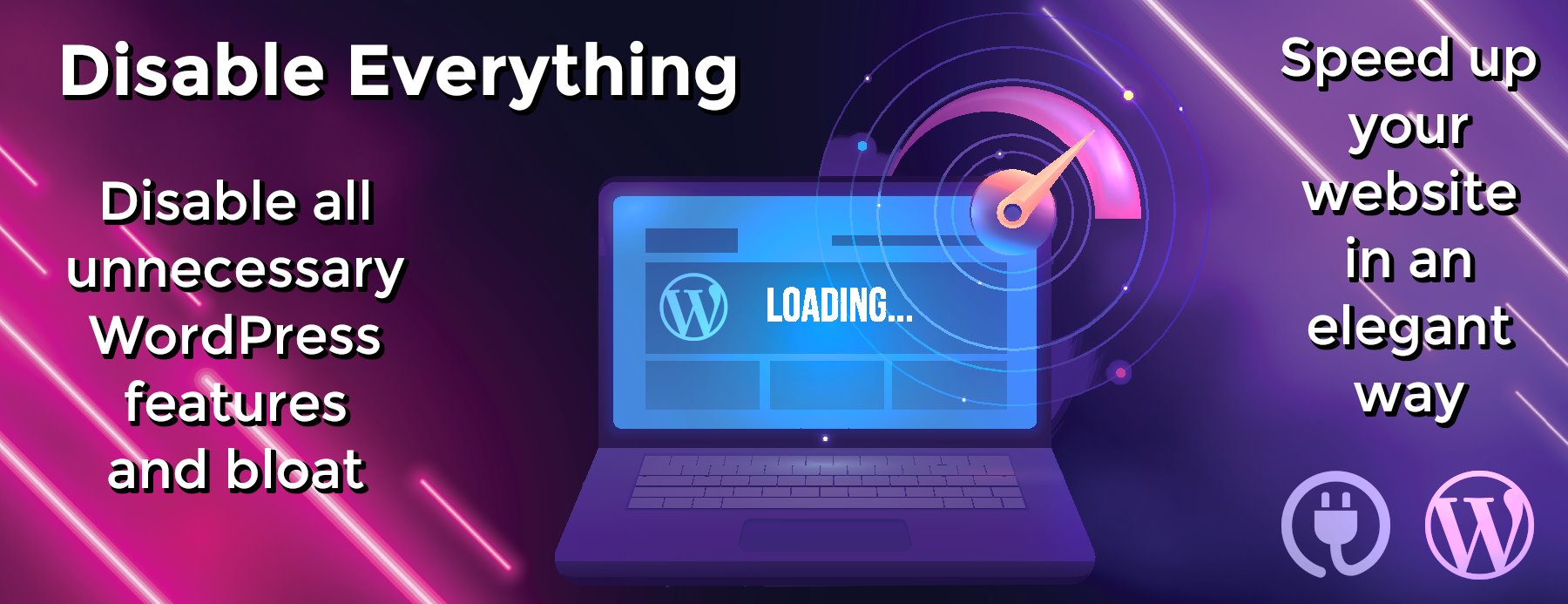microservices-ecommerce
Aurapan
Aurapan is the beautiful women’s clothing e-commerce website built with microservices architecture, perform server-side rendering by Next.js, developing on Google Cloud Platform environment, integrated some CI/CD process by running automation test with GitHub Action workflow and deploy on DigitalOcean cluster with let’s encrypt certificate.
Table of contents
- Aurapan
- Table of contents
- Demo
- Features
- Usage
- Installation
- Setup Kubernetes Secret
- Deployment
- Disclaimer
Demo
Features
- Fully operated microservices-architecture website with user, product, order, payment, and expiration services completely separated
- Stored all user, product, order, payment data in separated MongoDB collections
- Login with user authentication secured by encrypting password in JWT and cookie
- Account setting dashboard for a customer to update profile information or see all orders
- Admin management dashboard with authority to add, edit, delete a product, user, or order
- Rich detail of product information and multiple options that you can choose such as color, size
- Image display in a more fashionable design with Swiper library
- Full-featured shopping cart (add, edit, remove an item with ease!)
- Fully checkout process (login, add a shipping address, select payment method)
- Accept both PayPal and Stripe integration payment method
- Mark orders as a delivered option for admin
- Make a product review and rating and calculate new rating instantly
- Accept coupon promotion
- Easily navigate with a cool navigation bar and breadcrumb
- Implement Optimistic concurrency control concept with Mongoose to handle concurrency issue with event flow
- Optimize Next.js features to maximize better performance and quality in lighthouse report
- Safely secure HTTPS protocol with let’s encrypt certificate
- Integrate Google Analytics 4 script and track significant events on the website
Something might be a bit exaggerated but one certain thing is that I put all my ❤️ into creating this project.
happy browsing! 😊
Usage
How to sign up an account
- Browse to the sign up page
- Enter your email, password, name, gender and age (can be anything as this is a fictional store)
How to purchase products
Pay with Stripe method (recommended)
-
Using
4242 4242 4242 4242for a card number -
Using any date (must be later date from now) for
MM/YY -
Using any number for
CVC
Pay with Paypal method
- You’ll need a Paypal account
- Create Paypal developer account
- Choose Paypal payment method and sign in with sandbox account to pay for an order (with fake money!)
How to recieve an order
-
An order will change to
deliveredonly by an admin -
You will never get any real products (even if your order has been marked as
delivered) 😛
How to access admin dashboard
- Sign in with an admin account
- Access via management menu in profile dropdown menu
How to add your favorite product to wishlist
Nope, you can’t do it yet. Aurapan still doesn’t support this feature. 😎
How to perform CRUD operation on the product database (create, update, delete)
You need a permission to access this function as an admin.
Installation
(Back to top)
Running on Google Cloud Platform
- clone cloud branch on your computer
- install node.js, skaffold, docker, kubectl
- sign up free account with $100 on google cloud and sign up docker hub account
- create an image by run this command in every sub-folder that has Dockerfile
docker build -t <YOUR_ACCOUNT_NAME>/<YOUR_IMAGE_NAME> .
- push all images to docker hub by run this command
docker push <YOUR_ACCOUNT_NAME>/<YOUR_IMAGE_NAME>
- create a new project on GCP then enable Kubernetes Engine API and Cloud Build API after successfully enable api services, grant permission for Cloud Build service account permission on Cloud Build API
- create a new kubernetes cluster with minimum resource at 3 nodes (recommended), and select any region that closest to your location
- install GCP SDK to connect our images to GCP cluster context
- open google cloud SDK and log in, initiate with and then choose the correct options to proceed
gcloud auth login
gcloud init
- create kubernetes context in your desktop by run this command (your cluster name from GCP cluster that you created)
gcloud container clusters get-credentials <YOUR_CLUSTER_NAME>
- see list of contexts and then selecting a new context by run these commands
kubectl config get-contexts
kubectl config use-context <CONTEXT_NAME>
- install ingress-nginx and ingress-nginx for GCP
- find your load balancing port that GCP automatic generated in Network Services tab in GCP
-
for windows users; open host file at
C:WindowsSystem32driversetchosts, for mac users; open host file atetchoststhen edit by addingYOUR_LOAD_BALANCING_PORT YOUR_CUSTOM_URLand save as an admin (ex.56.125.456.45 custom.com) - config all yaml files to matches your GCP project ID
- create all kubernetes secrets
- run this command then authenticate GCP account via web browser
gcloud auth application-default login
- make sure to use correct context before run this command at root directory
skaffold dev
-
open a web browser enter your custom URL with
https://to see this project come to live!
- clone dev-mac branch on your computer
- install node.js, skaffold, docker
- enable kubernetes in docker desktop preferences
- create an image by run a command in every folder that has a Dockerfile
docker build -t <YOUR_ACCOUNT_NAME>/<YOUR_IMAGE_NAME> .
- push all images to docker hub by run a command in every folder that has a Dockerfile
docker push <YOUR_ACCOUNT_NAME>/<YOUR_IMAGE_NAME>
- see list of kubernetes contexts and then selecting a new context by running these commands
kubectl config get-contexts
kubectl config use-context docker-desktop
- install ingress-nginx and enable kubernetes in Docker Desktop software
-
for windows users; open host file at
C:WindowsSystem32driversetchosts, for mac users; open host file atetchoststhen edit by adding127.0.0.1 YOUR_CUSTOM_URLand save as an admin (ex.127.0.0.1 custom.com) - config all yaml files to matches your custom URL
- create all kubernetes secrets
-
run
skaffold devin this project root directory, make sure to use correct context before run the command -
open a web browser enter your custom URL with
https://to see this project come to live!
Setup Kubernetes Secret
(Back to top)
Create all these kubernetes secrets in kubernetes context
MONGO_URI_USER, MONGO_URI_PRODUCT, MONGO_URI_ORDER, MONGO_URI_PAYMENT : MongoDB
kubectl create secret generic mongo-secret
"--from-literal=MONGO_URI_PRODUCT=<YOUR_MONGO_DB_URI>"
"--from-literal=MONGO_URI_USER=<YOUR_MONGO_DB_URI>"
"--from-literal=MONGO_URI_ORDER=<YOUR_MONGO_DB_URI>"
"--from-literal=MONGO_URI_PAYMENT=<YOUR_MONGO_DB_URI>"
JWT_KEY : –whatever you want–
kubectl create secret generic jwt-secret --from-literal=JWT_KEY=<YOUR SECRET>
STRIPE_KEY : Stripe
kubectl create secret generic stripe-secret --from-literal=STRIPE_KEY=<YOUR_STRIPE_KEY>
PAYPAL_CLIENT_ID : Paypal
kubectl create secret generic paypal-secret --from-literal=PAYPAL_CLIENT_ID=<YOUR_PAYPAL_CLIENT_ID>
Deployment
(Back to top)
Deploy on DigitalOcean
- sign up free account with $200 for 60 days trial and create a kubernetes cluster in new project on Digital Ocean
- generate new access token from Digital Ocean, install doctl and kubectl, then run
doctl auth init
- connect with Digital Ocean k8s cluster context by running this command and authorize with your credentials
doctl kubernetes cluster kubeconfig save <YOUR_CLUSTER_NAME>
- switch kubernetes context to the new context by running
kubectl config use-context <CONTEXT_NAME>
- create github workflow for build an initial docker image on push event at the main branch and perform automate testing in every services on pull request event trigger with trying to merge with the main branch
name: deploy-client
on:
push:
# watch for pull request into main branch
branches:
- main
# watch for changes in client folder
paths:
- "client/**"
jobs:
build:
runs-on: ubuntu-latest
steps:
- uses: actions/checkout@v2
# build an image
- run: cd client && docker build -t <YOUR_ACCOUNT_NAME>/<YOUR_IMAGE_NAME> .
# login on docker hub
- run: docker login -u $DOCKER_USERNAME -p $DOCKER_PASSWORD
env:
DOCKER_USERNAME: ${{ secrets.DOCKER_USERNAME }}
DOCKER_PASSWORD: ${{ secrets.DOCKER_PASSWORD }}
# push an image to docker hub
- run: docker push <YOUR_ACCOUNT_NAME>/<YOUR_IMAGE_NAME>
- add github action secrets for docker credentials and digitalocean access token key at security setting in repository
DIGITALOCEAN_ACCESS_TOKEN =
DOCKER_USERNAME =
DOCKER_PASSWORD =
- edit files in every services then commit code to the main branch for triggering Github Action workflows to build and push all images to your Docker Hub
- install ingress-nginx for DigitalOcean
-
separate k8s folder to k8s-dev and k8s-prod then copy
ingress-srv.yamlfile to both folders and edit host URL to a new domain name - create github workflow for telling kubernetes cluster to use images we built by adding these lines
- uses: digitalocean/action-doctl@v2
with:
token: ${{ secrets.DIGITALOCEAN_ACCESS_TOKEN }}
- run: doctl kubernetes cluster kubeconfig save <YOUR_CLUSTER_NAME>
- run: kubectl rollout restart deployment <YOUR_DEPLOYMENT_NAME>
- purchase a domain name with a promotion that can be very cheap as $1 for 1st year
- config custom domain name nameserver with your domain name registor website by custom add this lines
ns1.digitalocean.com
ns2.digitalocean.com
ns3.digitalocean.com
- add domain name in digital ocean at networking tab then create new record
// A record
HOSTNAME: @
WILL DIRECT TO: <YOUR_LOAD_BALANCER>
TTL: 30
// CNAME record
HOSTNAME: www
IN AN ALIAS OF: @
TTL: 30
-
add your cluster name at
deploy-manifests.yamlfile then redo step 7. again
name: deploy-manifests
on:
push:
# watch for pull request into main branch
branches:
- main
# watch for changes in infra folder
paths:
- "infra/**"
jobs:
build:
runs-on: ubuntu-latest
steps:
- uses: actions/checkout@v2
# use and cliententicate doctl
- uses: digitalocean/action-doctl@v2
with:
token: ${{ secrets.DIGITALOCEAN_ACCESS_TOKEN }}
# use and cliententicate doctl
- run: doctl kubernetes cluster kubeconfig save <YOUR_CLUSTER_NAME>
# apply deployment yaml files (k8s-prod is for production!)
- run: kubectl apply -f infra/k8s && kubectl apply -f infra/k8s-prod
-
change
do-loadbalancer-hostnameandhostat fileinfra/k8s-prod/ingress-srv.yamlto your domain name -
change url in
client/api/build-client.jsto your domain name - after that we will follow at step 4 of this guide How to Set Up an Nginx Ingress with Cert-Manager on DigitalOcean Kubernetes to make our website ready for HTTPS request with certificate issued by Let’s encrypt
- begin with install cert-manager namespace by running command
kubectl apply -f https://github.com/jetstack/cert-manager/releases/download/v1.7.1/cert-manager.yaml
-
change your directory to
infra/issuer/there will be 2 files that you need to change email and name of a secret key as you wish then run command
kubectl create -f staging_issuer.yaml
kubectl create -f production_issuer.yaml
-
at file
infra/k8s-prod/ingress-srv.yamlchange cert-manager.io/cluster-issuer to"letsencrypt-staging"then run this command atinfra/k8s-prod/directory
kubectl apply -f ingress-srv.yaml
-
then change cert-manager.io/cluster-issuer back to
"letsencrypt-prod"and run this command atinfra/k8s-prod/directory
kubectl apply -f ingress-srv.yaml
- waiting around 5-15 minutes for setting up then browse to your website with HTTPS protocal
Disclaimer
(Back to top)
All images are used for educational purposes in this fictional store…