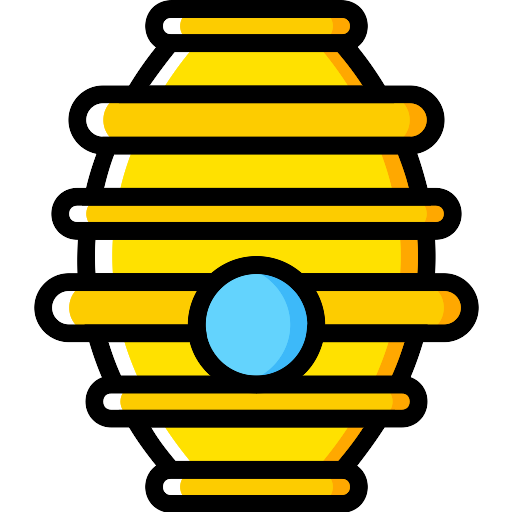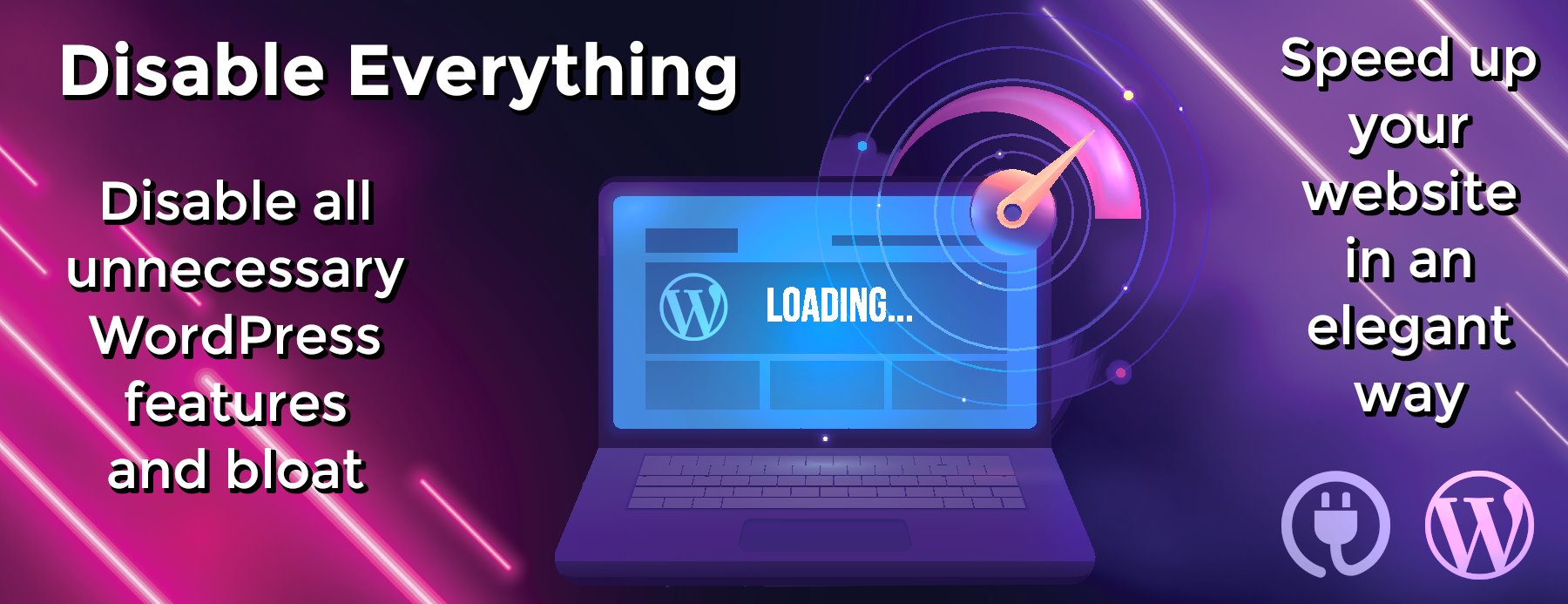virtual-mirror-for-ecommerce
Integrate a virtual mirror with e-commerce products
Virtual try on apps have the full potential to become the next big thing in e-commerce. They relieve much of the stress of going into a store and physically try on different products. They save consumers’ time and brands’ budget, serving as a cost-effective yet convenient alternative for trying on products.Most importantly, it makes choosing products we’ll love as easy as watching in the mirror.
In this code pattern, we will develop a hybrid mobile application using IBM Mobile Foundation integrated with recommendation system , which takes in age and gender as input and based on this, it returns a personalized recommendation of jewellery products. The user can later try these jewellery products virtually using the virtual mirror feature.
When the reader has completed this Code Pattern, they will understand how to:
- Connect to IBM Mobile Foundation using a mobile application.
- Take inputs from mobile application and do required processing on IBM Cloud.
- Deploy and use cloud foundry applications.
- Access images from Cloud Object Storage using a mobile application.
- Connect and access Db2 on Cloud.
- Setup a recommendation engine and integrate it with mobile application.
Flow
- Take input from user’s mobile.
- The input is passed via IBM Mobile Foundation.
- IBM Mobile Foundation passes the user’s input to the recommendation engine.
- Recommendation engine interacts with IBM Db2 to get the necessary product details for the recommended products.
- Images of the recommended products is retrieved from Cloud Object Storage.
- Recommendation engine returns the images and details of the recommended products to the user’s mobile application.
- User can click on virtual mirror button to access virtual mirror.
- IBM Mobile Foundation passes the user’s input to the virtal mirror application.
- Virtual mirror application gives access to the user.
- User can view the virtual mirror.
Watch the Video
Pre-requisites
- IBM Cloud account : Create an IBM Cloud account.
- Python 3: Install python 3.
- Java 1.8.x: Make sure you have required version (Java 1.8.x).
Steps
Please follow the below to setup and run this code pattern.
1. Clone the repo
Clone this git repo.
Else, in a terminal, run:
$ git clone https://github.com/IBM/virtual-mirror-for-ecommerce.git
2. Recommendation Engine Setup
In this step we will be building a recommendation engine which takes users’s age and gender as input ,and gives out a recommendation accordingly.
2.1. Sign up for IBM Cloud Object Storage
We use IBM Cloud Object Storage to store the jewellery images required for recommendation and the dataset.
2.1.1 Create IBM Cloud Object Storage
-
In the
IBM Cloud Dashboard, click onCatalogand selectObject Storageservice underInfrastructure->Storage. Click onCreateas shown below. -
The IBM Cloud Object Storage dashboard will get shown. In the
Bucketstab, click onCreate bucket. Give an unique name for the bucket. Set the selections for Resiliency (Cross Region), Location (us-geo) and Storage class (Standard), and click onCreateas shown below.
Note: Make a note of the Bucket Name as it is Important and will be used in step 4.4.2
2.1.2 Create Service ID and API Key for accessing objects
-
Create Service ID
- In a separate browser tab/window, launch the IBM Cloud Identity & Access Management dashboard using URL https://cloud.ibm.com/iam/.
- In case you have multiple IBM Cloud accounts, then select the target Account, Region, Organization and Space.
-
Under
Identity & Access(on the left side of the page), selectService IDsand clickCreateon the right top of the page. Give a name and description, and click Create. - Make a note of the name of the Service ID as shown below.
Note: Make a note of the name of the Service ID as it is Important and will be used in step 5.4.2
-
Add Cloud Object Storage Writer role to that service ID
-
Back in IBM Cloud Object Storage dashboard, select
Bucket permissionsunderBucketsclick onpolicies. -
Click on
Service IDstab. UnderSelect a service ID, select the service ID created in the above step. UnderAssign a role to this service ID for this bucket, selectWriter. Click Create policy as shown below.
-
Back in IBM Cloud Object Storage dashboard, select
You should get a confirmation dialog saying “Service permission created“.
-
Create API Key
-
Back in IBM Cloud Identity & Access Management dashboard, under
Service IDs, click on the service ID created earlier. UnderAccess policies, you should see theWriterrole for your bucket. -
Click on
API keystab and then click onCreatebutton. In theCreate API keydialog, give a name and description for the API key and click onCreate. You should get a confirmation dialog sayingAPI key successfully createdas shown below. -
Click on
Downloadand save the API key as shown below. Note: This is the only time you will see the key. You cannot retrieve it later. - You can now close the tab.
-
Back in IBM Cloud Identity & Access Management dashboard, under
Note: Make a note of the API Key as it is Important and will be used in step 4.4.2
2.2.Add the IBM Cloud Object Storage credentials to the python application
To access the Cloud Object Storage service programmatically, you need to copy in your credentials, which you can find in your IBM Cloud Object Storage service credentials in IBM Cloud.
- Open your IBM Cloud Data Resource list. A list of your provisioned resources is displayed.
-
Locate your Cloud Object Storage instance under
Storagetab and click on that. -
Open the
Service Credentialstab on the right hand side of the page and give a name. - Select Include HMAC Credentials as shown bellow.
-
View your credentials by clicking
View Credentials. -
Copy your credentials. Create a file
credentials1.jsonand paste the copied credentials into this file.Place this file in the directoryJewelleryRecommendationand also in the directoryUploadProductsCOS. -
Replace
xxxxxxin the place holderbucket_namewith your corresponding bucket name in the fileKMeans_200.py.
2.2.1 Upload Images to cloud object Storage
-
Replace
xxxxxxin the place holderbucket_namewith your corresponding bucket name in the fileupload.py. -
Run the file
upload.pylocally to upload images and dataset to Cloud Object Storage.
$ python3 upload.py
2.3. Sign up for IBM Db2 on Cloud Service
- Create a IBM Db2 instance IBM db2.
2.4. Load product details into Db2
-
Lanch your Db2 on cloud and click on
load, as shown below.
-
Click on
browse filesand uploaddata.csv, as shown below.data.csvcan be found in the root folder ofProductDetailsDB2.
-
Choose the default schema and create a table
PRODUCTS, as shown below.
-
Click on
Next, as shown below.
-
Click on
Next. -
Click on
Begin Load, as shown below.
- Once the data is loaded, you can view the table which will look like the image, shown below.
NOTE: Make sure you note down the table name. In my case the table name is
ZJN44169.PRODUCTS.
2.5. Add the IBM db2 credentials to the python application
-
Replace the placeholder
username,password,sg_service_url,database,host,portundercredentials_1in the fileKMeans_200.py. -
Replace
XXXX.YYYYin the place holderinsertwith your corresponding table name in the fileKMeans_200.py.
NOTE: You can get username, password, sg_service_url, hostname, port number and Database credentials by creating/clicking New Credentials from your Db2 service instance on cloud.
2.6. Deploy python application to cloud foundry
- Create a cloud foundry instance IBM Cloud Foundry Service and follow set of instructions for deploying python application to IBM Cloud Foundry.
NOTE: Make Sure the Cloud Foundry App gets at least 256MB of Memory. You can verify it by going to IBM Cloud Dashboard > Resources > Cloud Foundry Apps > YOUR_APP_NAME.
- Use IBM Cloud command line interface to download, modify, and redeploy your Cloud Foundry applications and service instances.
- Before you begin, download and install the IBM Cloud CLI.
- After you install the command line interface, you can get started.
- Change to the directory.
$ cd JewelleryRecommendation
Note : Make sure that
KMeans_200.py,credentials1.json,requirements.txt,manifest.ymlandProcfileis present in the directoryJewelleryRecommendation.
- Connect and log in to IBM Cloud.
$ ibmcloud api https://api.eu-gb.bluemix.net
$ ibmcloud login -u example@in.ibm.com -o example@in.ibm.com -s dev
NOTE: If you are using a federated ID, use the
-ssooption.
$ ibmcloud login -o example@in.ibm.com -s dev -sso
NOTE: You must add single or double quotes around
username,org_name, andspace_nameif the value contains a space, for example,-o "my org".
- Finally Deploy the application by following command.
$ ibmcloud cf push YOUR-APP-NAME
Example: ibmcloud cf push recommendation-engine
-
Once you have deployed the application Make a note of the
URLof the instance by right clicking on theVisit app URLand copying the link.
Note: This URL is Important as it will be used in step 4.4.2
2.7. Test your deployment
To Test your deployment use any REST Clients like Postman.
After Installing postman type https://YOUR-APP-URL/?age=40&name=Kavya&gender=F to test whether Recommendation engine works.
-
Now click on
Sendbutton to run theGET /API. The API response should be shown in theResponse Bodyas shown in snapshot below.
3. Virtual Mirror Setup
- Create a cloud foundry instance IBM Cloud Foundry Service and follow set of instructions for deploying JavaScript application to IBM Cloud Foundry.
NOTE: Make Sure the Cloud Foundry App gets at least 256MB of Memory. You can verify it by going to IBM Cloud Dashboard > Resources > Cloud Foundry Apps > YOUR_APP_NAME.
- Use IBM Cloud command line interface to download, modify, and redeploy your Cloud Foundry applications and service instances.
- Before you begin, download and install the IBM Cloud CLI.
- After you install the command line interface, you can get started.
-
Go to the
VirtualMirrordirectory.
$ cd VirtualMirror
- Connect and log in to IBM Cloud.
$ ibmcloud api https://api.eu-gb.bluemix.net
$ ibmcloud login -u example@in.ibm.com -o example@in.ibm.com -s dev
NOTE: If you are using a federated ID, use the
-ssooption.
$ ibmcloud login -o example@in.ibm.com -s dev -sso
NOTE: You must add single or double quotes around
username,org_name, andspace_nameif the value contains a space, for example,-o "my org".
- Finally Deploy the application by following command.
$ ibmcloud cf push YOUR-APP-NAME
Example: ibmcloud cf push virtual-mirror
-
Once you have deployed the application Make a note of the
URLof the instance by right clicking on theVisit app URLand copying the link.
Note: This URL is Important as it will be used in step 4.4.2.
4. Mobile Application Setup
The Mobile Application is the component that connects Virtual Mirror and Recommendation Engine.
4.1 Setup Ionic and MFP CLI
-
Install
Node.jsby downloading the setup from https://nodejs.org/en/ (Node.js 8.x or above)
$ node --version
v10.15.0
- Install Cordova
$ sudo npm install -g cordova@9.0.0
$ cordova --version
9.0.0
Note: Please refer MFP documentation for compatible versions of Cordova – https://mobilefirstplatform.ibmcloud.com/tutorials/en/foundation/8.0/application-development/sdk/cordova/
- Install Ionic
$ sudo npm install -g ionic@5.4.16
$ ionic --version
4.12.0
- Install IBM Mobile Foundation Platform CLI
$ sudo npm install -g mfpdev-cli
$ mfpdev --version
8.0.0-2018121711
Note: If you are on Windows, instead of using sudo, run the above command without sudo in a command prompt opened in administrative mode.
Note: While installing MFP CLI, if you hit an error saying
npm ERR! package.json npm can't find a package.json file in your current directory., then it is most likely due to MFP CLI not being supported in your npm version. In such a case, downgrade your npm as below, and then install MFP CLI.
$ sudo npm install -g npm@3.10.10
- Install Java SDK 8…