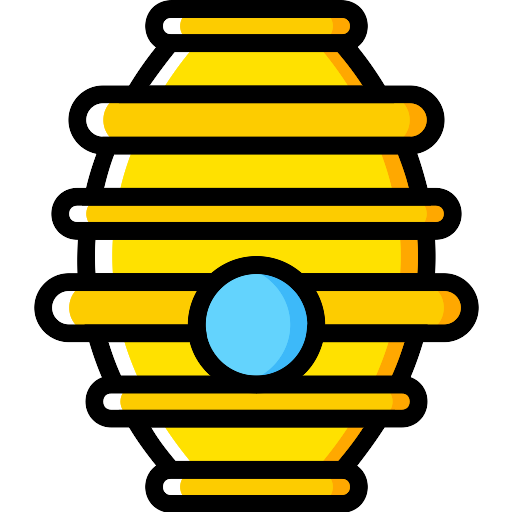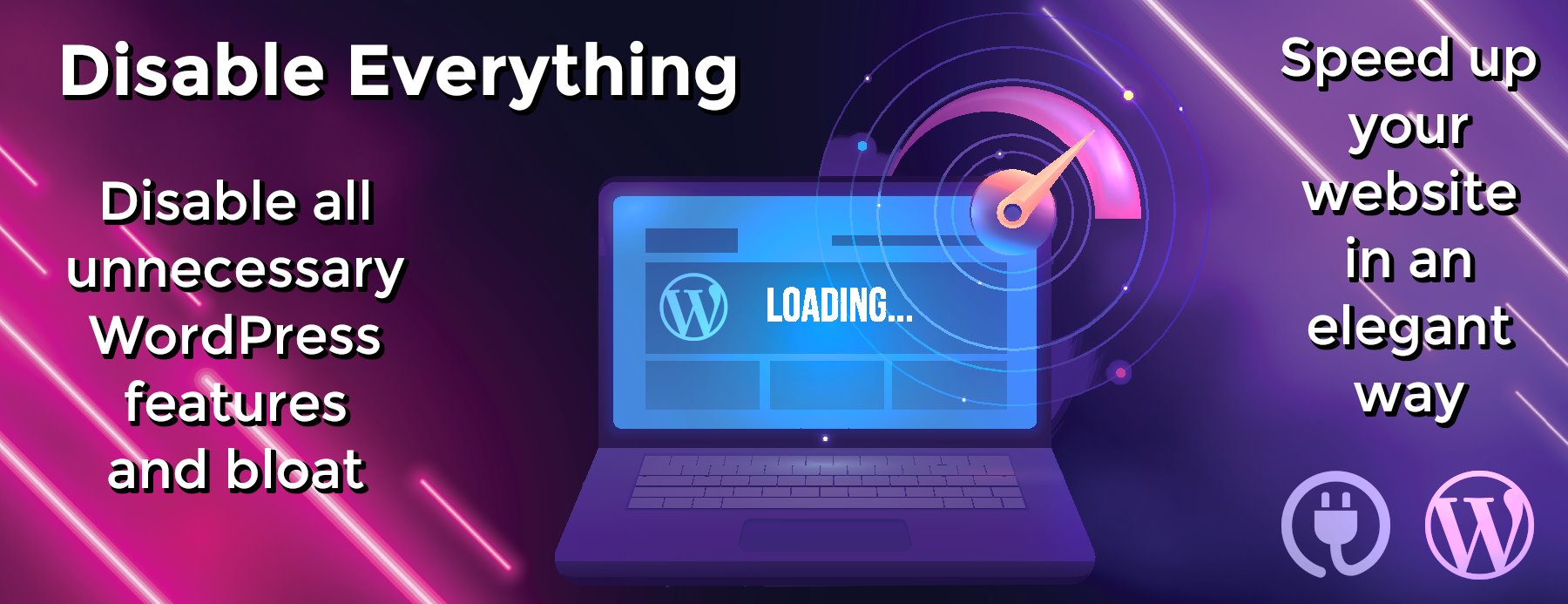ecommerce
Example using Stripe with TypeScript and react-stripe-js
This is a full-stack TypeScript example using:
- Frontend:
-
Backend
- Next.js API routes
- stripe-node with TypeScript
Demo
- Live demo: https://nextjs-typescript-react-stripe-js.vercel.app/
- CodeSandbox: https://codesandbox.io/s/github/stripe-samples/nextjs-typescript-react-stripe-js
- Tutorial: https://dev.to/thorwebdev/type-safe-payments-with-next-js-typescript-and-stripe-4jo7
The demo is running in test mode — use 4242424242424242 as a test card number with any CVC + future expiration date.
Use the 4000000000003220 test card number to trigger a 3D Secure challenge flow.
Read more about testing on Stripe at
https://stripe.com/docs/testing.
Shopping Cart Checkout Demo
Checkout Donations Demo
Elements Donations Demo
Deploy your own
Once you have access to the environment variables you’ll need from the Stripe Dashboard, deploy the example using Vercel:
Included functionality
- Global CSS styles
-
Implementation of a Layout component that loads and sets up Stripe.js and Elements for usage with SSR via
loadStripehelper: components/Layout.tsx. -
Stripe Checkout
-
Custom Amount Donation with redirect to Stripe Checkout:
- Frontend: pages/donate-with-checkout.tsx
- Backend: pages/api/checkout_sessions/
- Checkout payment result page that uses SWR hooks to fetch the CheckoutSession status from the API route: pages/result.tsx.
-
Custom Amount Donation with redirect to Stripe Checkout:
-
Stripe Elements
-
Custom Amount Donation with Stripe Elements & PaymentIntents (no redirect):
- Frontend: pages/donate-with-elements.tsx
- Backend: pages/api/payment_intents/
-
Custom Amount Donation with Stripe Elements & PaymentIntents (no redirect):
-
Webhook handling for post-payment events
-
By default Next.js API routes are same-origin only. To allow Stripe webhook event requests to reach our API route, we need to add
micro-corsand verify the webhook signature of the event. All of this happens in pages/api/webhooks/index.ts.
-
By default Next.js API routes are same-origin only. To allow Stripe webhook event requests to reach our API route, we need to add
-
Helpers
-
utils/api-helpers.ts
- helpers for GET and POST requests.
<li> utils/stripe-helpers.ts</p> <ul dir="auto"> <li> Format amount strings properly using <code>Intl.NumberFormat</code>. </li> <li> Format amount for usage with Stripe, including zero decimal currency detection. </li> </ul> </li> </ul> -
utils/api-helpers.ts
How to use
Execute create-next-app with npm or Yarn to bootstrap the example:
npx create-next-app --example with-stripe-typescript with-stripe-typescript-app # or yarn create next-app --example with-stripe-typescript with-stripe-typescript-app # or pnpm create next-app -- --example with-stripe-typescript with-stripe-typescript-app
Required configuration
Copy the .env.local.example file into a file named .env.local in the root directory of this project:
cp .env.local.example .env.local
You will need a Stripe account (register) to run this sample. Go to the Stripe developer dashboard to find your API keys and replace them in the .env.local file.
NEXT_PUBLIC_STRIPE_PUBLISHABLE_KEY=<replace-with-your-publishable-key> STRIPE_SECRET_KEY=<replace-with-your-secret-key>
Now install the dependencies and start the development server.
npm install npm run dev # or yarn yarn dev
Forward webhooks to your local dev server
First install the CLI and link your Stripe account.
Next, start the webhook forwarding:
stripe listen --forward-to localhost:3000/api/webhooks
The CLI will print a webhook secret key to the console. Set STRIPE_WEBHOOK_SECRET to this value in your .env.local file.
Setting up a live webhook endpoint
After deploying, copy the deployment URL with the webhook path (https://your-url.vercel.app/api/webhooks) and create a live webhook endpoint in your Stripe dashboard.
Once created, you can click to reveal your webhook’s signing secret. Copy the webhook secret (whsec_***) and add it as a new environment variable in your Vercel Dashboard:
- Select your newly created project.
- Navigate to the Settings tab.
- In the general settings scroll to the “Environment Variables” section.
After adding an environment variable you will need to rebuild your project for it to become within your code. Within your project Dashboard, navigate to the “Deployments” tab, select the most recent deployment, click the overflow menu button (next to the “Visit” button) and select “Redeploy”.
Deploy on Vercel
You can deploy this app to the cloud with Vercel (Documentation).
Deploy Your Local Project
To deploy your local project to Vercel, push it to GitHub/GitLab/Bitbucket and import to Vercel.
Important: When you import your project on Vercel, make sure to click on Environment Variables and set them to match your .env.local file.
Deploy from Our Template
Alternatively, you can deploy using our template by clicking on the Deploy button below.